Puedes encontrar esta característica en el Panel de administración en el menú izquierdo en Notificaciones”
Envía correos electrónicos y SMS a tus pasajeros
Puedes enviar correos electrónicos y mensajes de texto automáticos a tus pasajeros en diferentes etapas de un viaje. Por ejemplo, en el momento en que un vehículo ha sido reservado previamente.
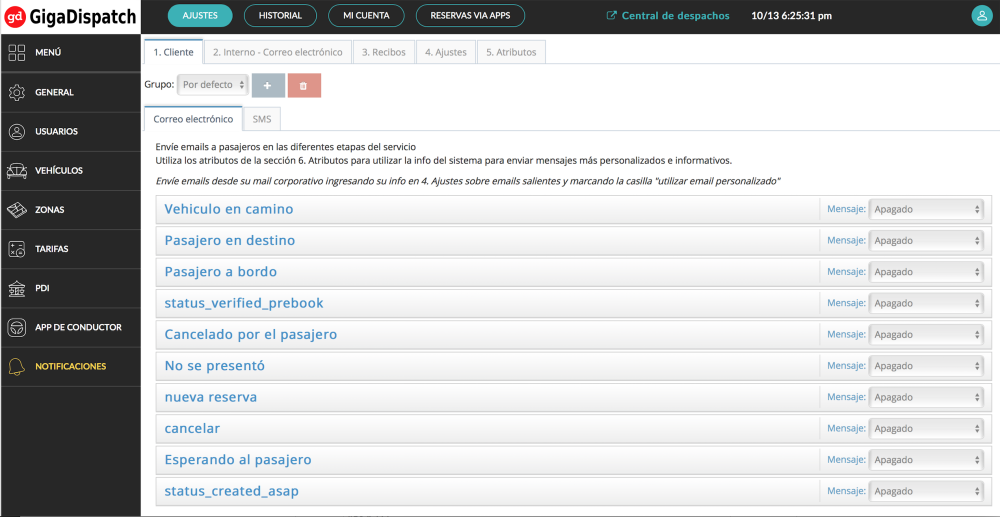
| *Vehículo en camino * | Cuando se ha asignado un vehículo, el conductor aceptó el servicio (Llamada de estado en la aplicación del conductor) y está en camino de recoger un pasajero. | |||
| *Pasajero en destino * | Cuando el pasajero ha sido dejado al final del viaje (El conductor presiona el botón Entregado.) | |||
| *Pasajero a bordo * | Cuando el pasajero entra al vehículo y el conductor presiona el botón POB | |||
| *No se presentó * | Cuando el conductor cancela un servicio y selecciona No apareció como razón (después de que un pasajero no se presenta en el punto de recogida) | |||
| Cancelado por pasajero | Cuando un pasajero cancela el viaje. | |||
| Verificación previa verificada | Cuando un operador de despacho verifica y asigna un pre-reserva (si han habilitado Verificar reservas directas) | ) |
Nueva reserva | Cuando se hace un pre-pago. |
| Esperando al pasajero | Cuando el conductor ha llegado a la ubicación de recogida y la aplicación del conductor está en estado de Espera. | |||
| *Cancelar * | Cuando el servicio es cancelado por un conductor u operador de despacho por cualquier otro motivo. |
Cómo configurar estos mensajes:
- En 1. Cliente selecciona la pestaña Email o SMS
- En el menú desplegable para cambiar Mensaje: Desactivado a Mensaje: Activado para el tipo de mensaje que desees enviar.
- Se abrirá un cuadro de mensaje donde puedes escribir el mensaje que desees enviar a tus pasajeros.
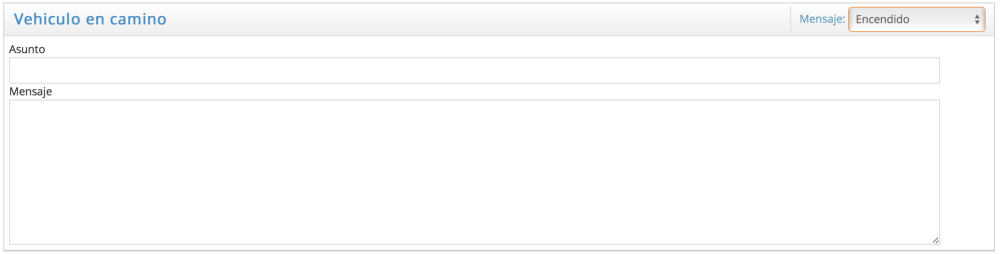
Envía todos los textos directamente desde el dispositivo de cada conductor.
Puedes tener todos los textos enviados desde un dispositivo o los textos enviados desde el dispositivo del conductor, o incluso ambos. Para que todos los mensajes de texto solo se envíen desde el dispositivo del conductor (el asignado al servicio), haz lo siguiente:
1. Edita el perfil de usuario del conductor y especifica que cubre tanto el rol de “Conductor” como el de “Mensajero”
2. Siempre que tu dispositivo Android admita el envío de mensajes de texto, el sistema se encargará del resto.
Envía todos los mensajes de texto desde un solo dispositivo dedicado.
1. Crea un usuario que tenga el rol de Mensajero y ningún otro rol.
2. Deja que este usuario inicie sesión en la aplicación de GigaDispatch Messenger
3. Asegúrate de que no haya conductores que tengan el rol de Mensajero así como el rol de Conductor.
Si tienes un remitente de texto dedicado y varios conductores que pueden enviar mensajes de texto, pero algunos conductores no pueden al final no representa ningún problema. Si el conductor tiene soporte para enviar mensajes de texto y el rol de Mensajero, él o ella será el remitente. Si el conductor no lo hace, el dispositivo lo hará.
Usando etiquetas y HTML
Para personalizar tu mensaje con el nombre del pasajero, la hora y el lugar específicos de tu recogida, puedes usar Etiquetas.
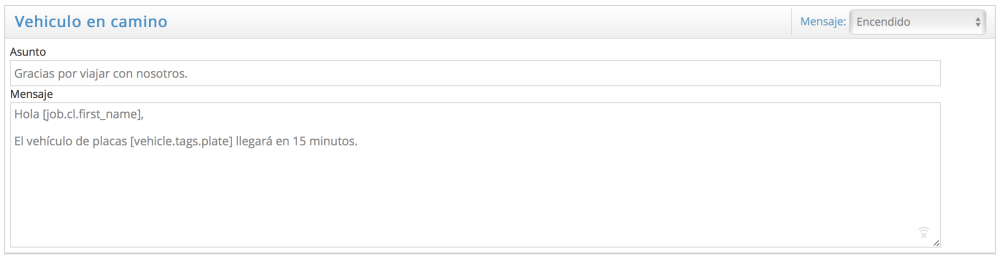
Puedes usar etiquetas para escribir un mensaje más personalizado.
Puedes encontrar estas etiquetas en la pestaña 5. Atributos. De esta forma, si el nombre de su pasajero es Juan Peréz el correo electrónico que reciba se leerá:
“Hola Juan, gracias por viajar con nosotros. El vehículo de placas ABC 123 te recogerá en 10 minutos. Feliz viaje”
Incluso puedes usar el formato HTML si deseas agregar saltos de línea. Por ejemplo, escribiendo al final de cada línea, obtendrías:
_“Hola Juan, gracias por viajar con nosotros.
El vehículo de placas ABC 123 te recogerá en 10 minutos.
Feliz viaje”_

