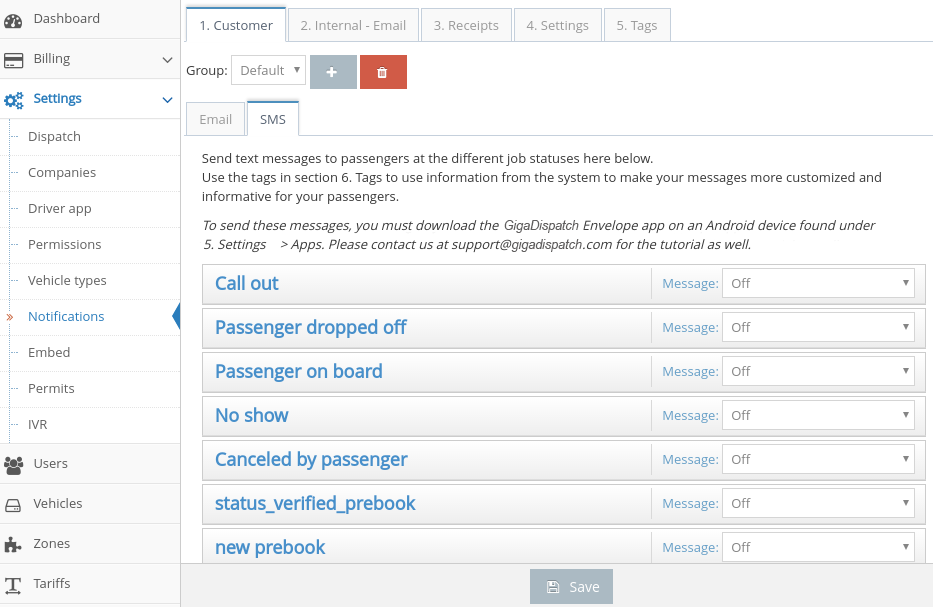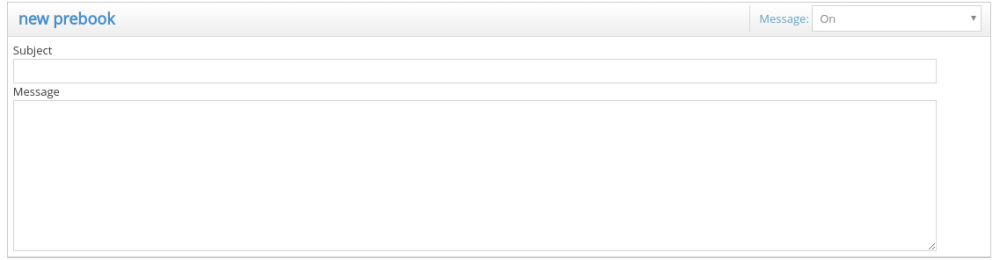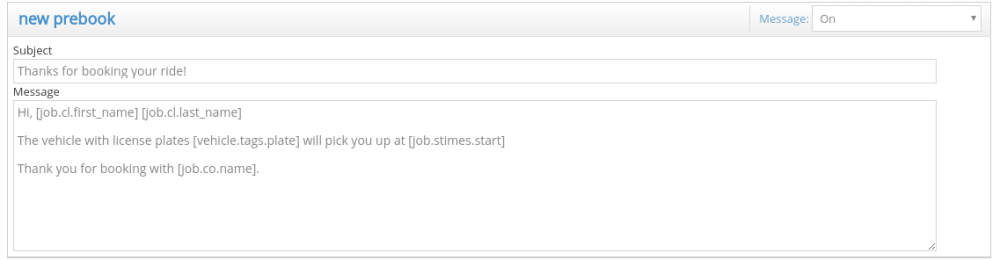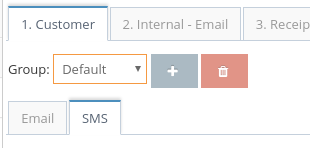Puedes encontrar esta función en Ajustes > Notificaciones en el panel de adminstración.
Envía correo y mensajes de texto a tus pasajeros.
Puedes enviar correos y mensajes de texto automáticos a tus pasajeros en cada uno de los estados del servicio. Por ejemplo en el momento que realizas una reserva.
| Vehículo en camino | Cuando el vehículo ha sido asignado, el conductor ha aceptado el servicio (Estado “En camino” en el app de conductor) y se dirige a recoger al pasajero. |
| Pasajero en destino | Cuando el pasajero ha llegado a su destino y el conductor ha presionado el botón “Terminado”. |
| Pasajero a bordo | Cuando el pasajero ingresa al vehículo y el conductor presiona el botón PAB |
| No se presentó | Cuando el conductor cancela un servicio y selecciona No se presentó como razon para cancelarlo (si el pasajero no se ha presentado en el punto de origen) |
| Cancelado por el pasajero | Cuando el pasajero cancela el servicio. |
| Reserva verificada (status_verified_prebook) | Cuando una reserva ha sido asignada por un despachador (usualmente solo cuando esta activado Comprobar reservas directas) |
| nueva reserva | Cuando un pasajero hace una reserva para mas tarde. |
| Esperando al pasajero | Cuando el conductor ha llegado al punto de origen y seleccióna Espera en el app de conductor. |
| Cancelar | Cuando el servicio es cancelado por un conductor o despachador por cualquier otra razón no mencionada arriba. |
Para configurar estos mensajes:
- En 1. Cliente Selecciona ya sea la pestaña de correo electrónico o la de SMS
- Para cada una de las acciones existe un menú Mensaje en donde puedes seleccionar Apagado o Encendido
- Al cambiar de Apagado a Encendido aparecerán opciones adicionales para el mensaje, aquí puedes escribir el asunto del mensaje y luego el mensaje como tal.
Usando etiquetas y HTML
Para personalizar tu mensaje con el nombre del pasajero, la fecha y hora exacta del servicio, entre otros, puedes usar Atributos.
Puedes encontrar estos atributos en la pestaña 5. Atributos. Por ejemplo si tu pasajero se llama Peter Smith, el correo que recibirá se verá así:
También puedes usar HTML para agregar por ejemplo espacios entre las líneas. Para lograr esto, escribe “
“ al final de cada línea para obtener:
Usa grupos de notificación (NUEVO!)
Puedes enviar ciertos mensajes solo a ciertos clientes. Por ejemplo si tu empresa tiene clientes VIP, puedes crear correos electronicos y mensajes de texto con ofertas especiales o saludos solo a estos clientes. Para hacer esto:
- Haz click en el botón + al lado de Grupo: para crear un nuevo grupo. Si no has creado un grupo antes, esta casilla dirá “por defecto”.
- Verás una pequeña ventana emergente donde puedes escribir el nombre del grupo, por ejemplo “Clientes VIP” y luego hacer click en OK.
- Asegúrate de seleccionar el grupo que acabas de crear (En vez de “por defecto”).
Puedes asignar los grupos a tus clientes desde la sección de Clientes