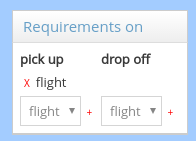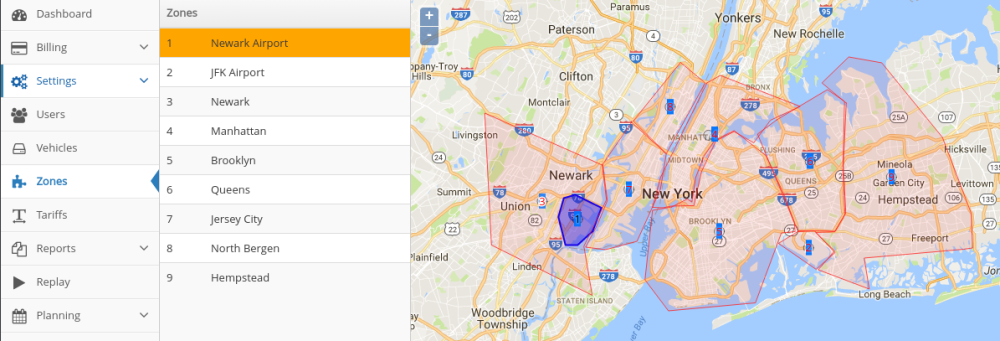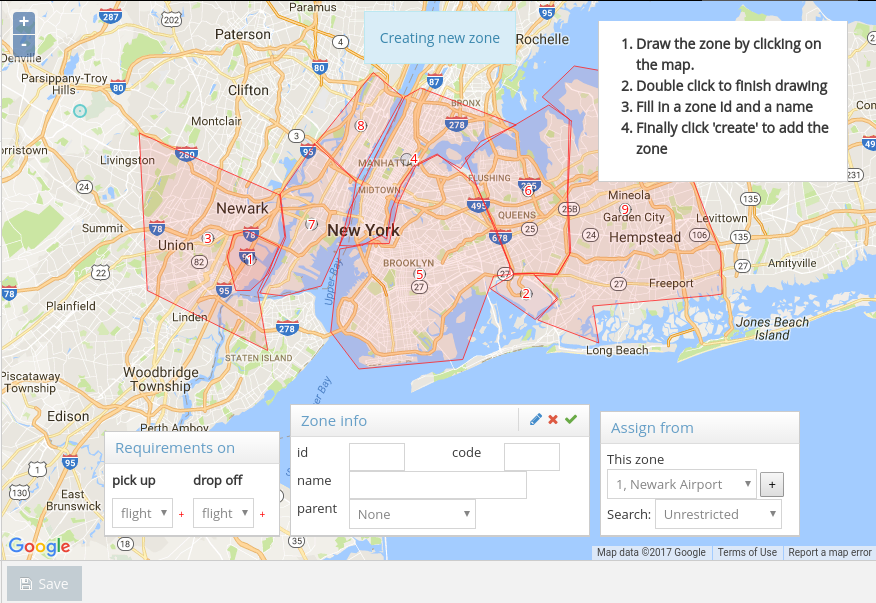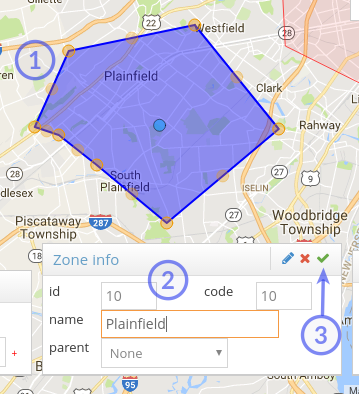If your company covers a large enough area, you might need to divide it in zones, to determine assignment rules according to these.
To set up your zones, click on the Zones button on the left side menu in the Admin Panel. Alternatively you can click here.
Adding a new zone
- Navigate to the Zones section of the Admin Panel if you are not already there.
- Click on the New Zone button at the bottom of the page. A group of small panels will appear on the map, along with the possibility of drawing the zone on said map. You can zoom in and out of the map by using the scroll wheel of your mouse, or by clicking on the + and – signs on the upper left corner of the map.
- Once you have drawn the map, give it an id, code and name, these are the only obligatory fields. You can then configure the rest as will be explained below, or you can click on the green checkmark to confirm that you want to create the zone.
Assign From
The default behavior for zone queues is that the vehicle that has waited the longest in the zone will get assigned first. The Assign from section is an advanced optional setting that you can use if you want to give preference to available cars in a different zone, for example if you set one zone as a taxi stand, you can then set this taxi stand under the Assign from section of other zones. If you add more than one zone to this area, they will be listed in the order of priority (#1 gets first priority).
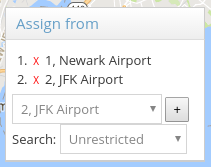
To delete these zones from the list, simply click on the x next to them.
The option of limiting the Search lets you select within which distance from the pick up location the system should look for a free vehicle, if no available vehicles are found in the zone chain. You’re able to either select a distance in km or set it to Unrestricted if the distance should not matter.
Requirements On
This setting can be used to ask the passenger to specify a flight number when booking to or from this zone. This setting is useful for airport zones. To use, click on the red plus sign (+) under pick up or drop off.